Мультифункциональные«флешки» от CHIP
Загрузочная «флешка» (1).
Вы можете
использовать этот USB-накопитель для
анализа на вирусы, восстановления данных и разбивки жесткого диска на разделы.
«Флешка» для
запуска приложений (2).
Пользуйтесь офисными программами и мультимедийным плеером
на любом компьютере с системой Windows. Приложения удобно открывать через меню «Пуск».
- Комбинированная «флешка». Объедините
лучшие функции обоих вариантов и
извлеките из них все возможное. В вашем
распоряжении как Linux, так и бесплатные программы.
На
нашем DVD вы найдете готовый набор инструментов для создания флешки «10 в 1» и
пакет программ для повседневного использования (для варианта запуска
портативных приложений в Windows). Все утилиты в нем уже отсортированы по
соответствующим папкам-разделам, и вам остается только подмонтировать их с
помощью специального приложения. А чтобы превратить «флешку» в загрузочный
мультиинструмент, работающий без Windows, вам понадобится утилита с открытым
кодом Yumi Multiboot USB-Creator.
Если вы хотите использовать
преимущества обоих методов, для вас существует и третий путь — с помощью
описанных в блоках способов создать комбинированную «флешку», которая позволит
как запускаться с нее, так и работать в уже загруженной Windows. На что
способен готовый мультифункциональный USB-накопитель от CHIP и какие варианты
идеально подойдут для ваших потребностей, вы узнаете в следующих разделах.
Загрузочная «флешка»
Мы рекомендуем использовать загрузочный мультифункциональный
USB-носитель, включающий в себя различные Live CD на основе Linux, прежде всего
для анализа на вирусы и создания разделов жесткого диска.
При запуске компьютера с помощью загрузочного USB-накопителя выберите один из дистрибутивов Linux
Включите компьютер вместе со вставленной загрузочной «флешкой», и
на экране появится выпадающее меню. Выберите в нем один из Live CD,
предназначенных для восстановления данных, создания разделов или анонимного
пребывания в Интернете. Но, чтобы все работало, ваш ПК должен поддерживать
возможность запуска с «флешки». К сожалению, некоторые относительно старые
машины могут отказаться загружаться с такого носителя — узнать об этом можно из
меню загрузки BIOS. После преодоления данного барьера остальное осуществляется
парой кликов.
Подготовка инструментов. Помимо накопителя вам понадобится программа Yumi
(http://pendrivelinux.com/yumi-multiboot-usb-creator) и упоминающиеся в
этой статье Live CD (многие из них есть на нашем DVD). Причем некоторые из
наших советов можно видоизменять. Например, кроме используемого нами Kaspersky
Rescue CD из Интернета можно скачать аналогичные антивирусные продукты других
производителей, в том числе BitDefender и AVG.
После выбора антивируса Kaspersky программа Yumi автоматически встроит его файл iso в загрузочную «флешку»
Создание загрузочной «флешки». Теперь вставьте
USB-накопитель и запустите программу Yumi. Выберите в ней букву нужного
носителя. Утилита предложит скачать различные дистрибутивы Linux, в том числе Kaspersky Rescue Disk.
Некоторые образы вы найдете на нашем DVD, нужно лишь указать путь к ISO-файлу.
Для выбранного USB-накопителя включите опцию форматирования и нажмите на
«Create». После этого Yumi запишет загрузчик Syslinux и файл ISO на «флешку».
Нажмите на «Next» и в следующем окне кликните по «Yes». Выполните все описанные
выше действия для следующего дистрибутива Linux, например System Rescue CD, и при этом
следите, чтобы форматирование было отключено. Если нужного образа нет в списке,
добавьте его посредством функции «Try an unlisted ISO». Когда все дистрибутивы
будут скопированы на «флешку», вы можете с ее помощью загружать и выбирать
нужный Live CD через меню загрузки.
«Флешка» для запуска приложений
Если вы хотите пользоваться офисными программами, мультимедийным
проигрывателем и играми в интерфейсе Windows, открывайте эти утилиты через меню
«Пуск» флеш-накопителя для запуска приложений.
На вкладках USB-Stick-Starter вы сможете настроить кнопки для запуска программ с «флешки»
Основой для такого
носителя служит USB-Stick-Starter (есть на нашем DVD). После установки этой
программы вы можете через еще пустое стартовое меню добавить на
отформатированную «флешку» портативные приложения и настроить интерфейс по
своему вкусу.
Установка базовой системы. При необходимости отформатируйте свой
USB-накопитель и запустите утилиту usb-stick-starter_setup.exe. В мастере
установки укажите пока еще пустую «флешку» в качестве места размещения. На ней
будет создан новый каталог portable, включающий в себя все нужные файлы и
папки.
«Флешка» для запуска приложений сразу после подключения предлагает различные программы на выбор
Добавление приложений. При первом запуске
USB-Stick-Starter сразу открывает пока еще пустое стартовое меню. Если этого
вдруг не произошло, дважды кликните по файлу USB-Stick-Starter.exe в каталоге
portable. В разделе «Preferences» вы можете добавить кнопки, категории и
приложения, изменить интерфейс стартового меню и ввести параметры командной
строки. Портативные программы можно найти, например, на www.portablefreeware.com. Там вы получите
файл в формате ZIP, который необходимо распаковать в каталог накопителя
Portable\Applications. В завершение в диалоговом окне USB-Stick-Starter нажмите
на «Search and new programs» и укажите путь к файлу приложения. После того как
вы соберете «флешку» по своему вкусу, на вкладке «General» нажмите «Create
Autorun.inf». Теперь ваш носитель готов для запуска приложений.
Готовое решение от CHIP. Все необходимые утилиты для повседневного использования вы найдете
на нашем DVD. Скопируйте их на USB-накопитель объемом не менее 4 Гбайт и
используйте как встроенные приложения USB-Stick-Starter.
Комбинированная «флешка»
Комбинированный вариант объединяет достоинства загрузочного
носителя и накопителя для запуска приложений. Вы можете запустить с помощью него ПК или же использовать устройство в уже работающей Windows.
Изготовить комбинированную «флешку» проще, чем вы думаете. Сначала
сделайте ее загрузочной и добавьте необходимые образы. Затем установите
оболочку и портативные Windows-приложения. В завершение проверьте в Проводнике
Windows наличие всех файлов.
Linux: Добавление загрузочных дистрибутивов. Запустите программу
Yumi и выберите нужные дистрибутивы, как это описано в разделе, посвященном
созданию загрузочной «флешки». Мы рекомендуем воспользоваться антивирусами
Kaspersky, GParted и System Rescue CD, поскольку в случае с задачами, которые
решают эти программы, Windows раздражает необходимостью постоянно перезагружать
компьютер или же мешает система защиты данных. Другой проблемой являются
руткиты. Это замаскированное вредоносное ПО чаще всего можно удалить, только
когда операционная система не запущена. От остальных перечисленных в этой
статье утилит можно отказаться. Решения, построенные на базе дистрибутивов
Linux, требуют перезапуска ПК и старта с «флешки». Поэтому разумнее большую
часть задач возложить на портативные приложения, которые можно запускать в
среде Windows.
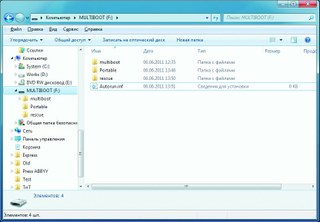
Эти три папки и файл Autorun.inf должны присутствовать на флеш-накопителе
Windows: нужные приложения в меню
«Пуск». Распакуйте пакет «10 в 1» с нашего DVD на
накопитель. Если для всего набора программ не хватает места, либо откажитесь от
какого-то из дистрибутивов Linux, либо, наоборот, создайте только загрузочную
«флешку», без портативных приложений.
Проверка: просмотр структуры папок на «флешке». Напоследок откройте
готовый флеш-накопитель в Проводнике Windows. Он должен содержать три каталога:
multiboot, Portable и rescue. Также должен присутствовать файл Autorun.inf,
открывающий меню «Пуск» накопителя для запуска приложений и три файла в папке
multiboot — grub.exe, ldlinux.sys и syslinux.cfg, которые необходимы для
загрузки ПК с «флешки».
Антивирус: у
вредоносного ПО нет шансов
Если
вирус вывел из строя Windows или руткит заблокировал удаление вредоносных
файлов, вам поможет загрузочный USB-носитель, стартовав с которого, вы сможете
проверить свою систему на вирусы. Для анализа ОС на предмет вредоносного ПО
используйте три утилиты с открытым кодом с «флешки» для запуска приложений.
(1) Kaspersky Rescue
Disk 10. Запустите компьютер вместе с загрузочным накопителем и в
меню выберите «Antivirus Tools | Kaspersky Rescue Disk 10 | Run Kaspersky
Rescue Disk from this USB». Сразу же после появления загрузочного экрана
нажмите на клавишу «Enter», чтобы войти в меню выбора языка, кликните по
варианту «Русский» и опять нажмите «Enter», чтобы подтвердить загрузку
пользовательского интерфейса. После загрузки образа антивирусного диска
откроется диалоговое окно, в котором необходимо нажать на кнопку «Обновить
сейчас». Для этого ваш компьютер должен быть подключен к Интернету. В
завершение вы можете запустить антивирусное сканирование через вкладку
«Проверка объектов».
(2) ClamWin, SpyBot.
В меню «Пуск»
USB-накопителя в категории «Antivirus» вы найдете еще две утилиты для анализа
системы на вирусы. ClamWin при запуске сразу загружает последнюю версию
вирусной базы данных. Вам остается только выбрать диск для проверки и нажать на
«Scan». Если вредоносное ПО удалить не получилось, попробуйте сделать это с
помощью SpyBot — Search & Destroy, нажав на «Check for problems».
Восстановление данных: скорая помощь после сбоя
Если
Windows перестала запускаться, спасите ваши данные с помощью загрузочной
«флешки». При случайном удалении файлов лучшим решением станет флеш-носитель
для запуска приложений.
(1) Systemrescue-CD. Выбрав в загрузочном меню «флешки» «Directly Bootable ISOs
| systemrescue_cd-x86-2.1.1» (если вы используете образ, размещенный на нашем
DVD), вы запустите мощный дистрибутив Linux для спасения ваших данных. Для
запуска графического интерфейса введите «Wizard» и дважды нажмите клавишу
«Enter» для подтверждения. После того как вы попадете на рабочий стол,
запустите, например, предустановленную утилиту TestDisk для восстановления
утерянных разделов. Чтобы профессионально использовать все возможности
программы, откройте встроенный браузер ELinks и зайдите на страницу http://cgsecurity.org.
Здесь вы найдете руководство для TestDisk.
(2) PC Inspector File Recovery. Эта программа не годится для спасения всего жесткого
диска, но хорошо справляется с восстановлением удаленных файлов. Ее вы найдете
в категории «Data Recovery». Запуск осуществляется непосредственно с «флешки»,
благодаря чему не переписывается ни одна область жесткого диска. Сначала
утилита осуществляет поиск имеющихся носителей данных, а затем восстанавливает
удаленные файлы.
Анализ: получение
информации о ПК
Набор
Hiren’s BootCD включает в себя целую палитру популярных бесплатных программ для
проверки аппаратных средств и ПО — от HD Tune до CPU-Z. Портативные утилиты для
анализа запускаются прямо с «флешки», однако некоторые потребуют распаковки или
быстрой инсталляции непосредственно на накопитель. Большинство приложений ничем
не отличаются от полноценных настольных версий, хотя есть исключения с
урезанной функциональностью.
Дистрибутив Hiren’s BootCD включает в себя все важные и известные по Windows утилиты для анализа, а также предлагает Рабочий стол в стиле XP
(1) Hiren’s BootCD. Запустите
Hiren’s BootCD через «Other Operating Systems and Tools | Hiren’s BootCD | Mini
Windows XP». Теперь вы можете, например, с помощью утилиты Speccy просмотреть
имеющиеся аппаратные средства, с HD Tune — измерить скорость обработки данных
жестким диском, а посредством 3DP Chip — найти устаревшие драйверы устройств и
одним кликом обновить их. Все эти программы вызываются через «HBCD Menu».
(2) Пакет для анализа. Выберите в стартовом меню
«флешки» для запуска приложений категорию «System Analyse». С помощью утилиты
Daphne, интерфейс которой переведен и на русский язык, можно изучить
использование ресурсов текущими процессами Windows.
SIW отображает информацию о системе и измеряет нагрузку на центральный процессор и сеть
Если какой-то из них
слишком сильно нагружает систему, кликните по нему правой кнопкой мыши и
выберите пункт «Завершить». Техническое состояние жесткого диска проверяется
программой CrystalDiskInfo. Если же вам необходимо узнать скорости чтения и
записи, запустите утилиту CrystalDiskMark. Программа System Information for Windows представит
в списке все имеющееся аппаратное и программное обеспечение. А System Explorer,
благодаря своей встроенной базе данных, разоблачит все опасные процессы.
Шифрование: защита от
кражи данных
Дистрибутив
Privatix на загрузочной «флешке» представляет собой универсальное решение,
шифрующее не только носители данных, но и электронную почту, сообщения в чатах
и интернет-соединение. Если вы хотите закодировать только жесткий диск, вам
будет достаточно утилиты TrueCrypt portable с флеш-носителя для запуска
программ в среде Windows, которая загружается значительно быстрее, чем стартует
загрузочная «флешка».
(1) Privatix. В загрузочном меню выберите пункт «Directly Bootable ISOs», а в следующем
диалоговом окне — Privatix. После нажатия на клавишу «Enter» будет запущен
дистрибутив Linux для шифрования. Выберите здесь «Applications | Accessories |
RootTerminal» («Приложения | Вспомогательные средства | Терминал Root») и
введите в открывшемся окне консоли команду:
fdisk·/dev/sda
Ввод
команды «p» позволяет увидеть, какая метка присвоена разделу с Windows, и
узнать, интегрировала ли программа Privatix нужный жесткий диск. Если нет, введите:
mkdir·/media/sdaX
mount·/dev/sdaX·/media/sdax
Truecrypt сообщает, сколько времени занимает шифрование одного файла с помощью различных алгоритмов
Чтобы
добавить свой носитель данных, поменяйте символ «X» на нужную метку. Рядом с
терминалом вы найдете пункт «Encryption Applet» («Апплет для шифрования»),
который кодирует буфер обмена. Чтобы защитить почту, файлы, разделы и сетевое
соединение, выберите «Applications | Accessories | Passwords and encryption»
(«Приложения | Вспомогательные средства | Пароли и шифрование»). Нажмите на
«New» («Создать»), чтобы сгенерировать ключ, и следуйте указаниям мастера
установки.
(2) TrueCrypt. В
категории «Crypting» вы найдете утилиту TrueCrypt. После ее запуска вы сможете
закодировать отдельные файлы и папки или даже весь жесткий диск для защиты от
несанкционированного доступа. Мастер проведет вас через следующий этап. Чем
больше жесткий диск по объему и чем надежнее применяемый алгоритм, тем
медленнее происходят шифрование и дешифровка.
Интернет: анонимный
серфинг
Надежность соединения с
Интернетом важна прежде всего в отпуске. Но нельзя быть уверенным, что в
далеких краях в вашем распоряжении окажется подходящий для «флешки» или для
запуска приложений компьютер с Windows. Эта проблема решается с помощью
дистрибутива T(A)ILS, который запускается абсолютно независимо от операционной
системы, установленной на ПК. На домашнем же компьютере можно использовать
программы SRWare Iron или XeroBank с флеш-носителя для запуска приложений в
среде Windows. Благодаря этим инструментам ваши действия в Сети останутся
анонимными.
Дистрибутив Linux T(a)iLs, специализирующийся на безопасности, скроет ваши личные данные в Сети и обеспечит надежность интернет-банкинга
(1) T(A)ILS. Через «Linux Distributions | T(A)ILS» запустите систему для
анонимного серфинга. Сразу откроется браузер IceWeasel, и будет создано сетевое
соединение с использованием системы Tor, то есть через распределенную сеть
многослойных маршрутизаторов. Теперь сведения о вашей личности надежно скрыты.
(2) SRWIRON/XeroBank. Если вы желаете пользоваться быстрым браузером Chrome от
Google, но не хотите стать жертвой шпионажа этой поисковой системы, запустите
из категории «Анонимный серфинг» браузер SRWare Iron portable. Еще большую
безопасность в Сети обеспечит XeroBank Browser. Эта программа предназначена специально
для онлайн-банкинга.
Мультимедиа: постоянный
доступ
Фильмы
и музыку во всевозможных форматах воспроизведут проигрыватели VLC и SMPlayer.
Оба работают с «флешки» для запуска приложений. Функции плеера GeeXboX гораздо
богаче. Этот портативный медиацентр также может принимать ТВ-трансляции и
онлайн-радио — если, конечно, на компьютере установлены ТВ-карта или
интернет-соединение.
(1) Geexbox. Данный медиаплеер на базе Linux вы найдете в разделе
«Directly Bootable ISOs». Выберите здесь «Start Geexbox» и подождите, пока
система загрузится. Нажав на «Open», вы сможете прослушать аудиодиски или
просмотреть DVD. Для тонкой настройки предназначены пункты меню «Controls»,
«Preferences» и «Options».
(2) SMPlayer И VLC. Благодаря этому дуэту из
категории «Multimedia» проблемы с воспроизведением аудио- и видеофайлов уходят
в прошлое. Обе программы содержат огромную коллекцию кодеков.
Жесткий диск: перепланировка
Для
работы с разделами жестких дисков в Windows доступны лишь базовые, весьма
ограниченные возможности, а более мощные решения являются платными. Загрузите
компьютер с помощью GParted. В вашем распоряжении окажется свободный инструмент
управления разделами, который по возможностям не уступает коммерческим
аналогам. Для клонирования диска или раздела используйте утилиту DriveImageXML
с «флешки» для запуска приложений в среде Windows.
В DriveImage XML выберите жесткий диск или раздел, который программа должна клонировать
(1) GParted. На загрузочном накопителе выберите «System Tools», чтобы
запустить GParted. В пункте «Select keymap from full list» переключите
раскладку клавиатуры на английскую: «pc/qwertz/German/Standard/latin1 – no dead
keys». Затем введите «0» для запуска разбивки. GParted автоматически распознает
ваш жесткий диск, а сам процесс мало отличается от работы типовых программ
Windows, таких как Paragon Partition Manager.
(2) DriveImage XML. В категории «Create partition»
вы найдете утилиту DriveImage XML. Она способна отображать удаленные разделы
жесткого диска и при необходимости восстанавливать их. Выбрав «Tools | Set new
Disk ID», вы можете сделать незагрузочный раздел стартовым.
Офис: на любом
компьютере
OpenOffice.org
состоит из программы для работы с базами данных Base, табличного процессора
Calc, текстового редактора Writer, редактора формул Math, графического
редактора Draw и альтернативы PowerPoint — программы Impress. С помощью
«флешки» для запуска приложений вы сможете легко воспользоваться этими
инструментами на любом компьютере с системой Windows. Если вы не хотите
зависеть от какойто одной ОС, обратитесь к Ylmf OS. Этот дистрибутив Linux
выглядит как Windows и работает похожим образом. Разумеется, в нем вы найдете
полный пакет OpenOffice.
(1) YlmF OS. Запустите YlmF OS через
«Linux Distributions | Run YlmF from this USB». Доступ к утилитам пакета OpenOffice осуществляется через
пункт «Start | Office». Перед этим нужно настроить раскладку клавиатуры в
разделе «Start | System | Preferences | Keyboard». Добавьте в список «Layouts»
через «Add | By language» язык «Russian». Выделите новую запись и перенесите ее
наверх с помощью «Move Up». Теперь русская раскладка доступна по умолчанию.
(2) OpenOffice. На «флешке» для запуска приложений различные программы пакета
OpenOffice представлены по отдельности в категории «Office» — просто выберите
необходимый компонент.
Игры: увлекательные
и бесплатные
Вам
на выбор предлагается дистрибутив Linux, созданный специально для игр, или же
сами портативные игры. Доступно все — от классических развлечений на ловкость
до 3D-шутеров от первого лица.
(1) Live.Linux-Gamers. Для загрузочной «флешки» сообщество Live.Linux-Gamers.net
подготовило дистрибутив, предлагающий игры, программы для чата и браузер. Он
запускается через «Directly Bootable ISOs | Boot lg live». При этом программа
попросит определить драйвер для видеокарты и язык. Затем останется только
выбрать игру.
(2) Четыре топ-игры. В категории игр предлагается
Armagetron — гонки в стиле фильма «Трон». Freeciv создана по мотивам Sid Meiers
Civilization, настоящей легенды среди стратегий. Любители экшена могут
пострелять в шутере от первого лица Egoshooter Cube 2: Sauerbraten, а почитатели
фэнтези — окунуться в мир магов, троллей и эльфов с помощью Battle for Wesnoth.
Обучение: домашние
задания в карман
Edubuntu содержит обширный пакет образовательных программ, в том числе KAlgebra и Marble
Edubuntu
— операционная система, специально разработанная для школьников и студентов, —
предлагает сотни приложений для любой учебной цели, но в нее затруднительно
добавить другие программы. Решить эту проблему можно с помощью варианта
«флешки» для запуска приложений в Windows. Компактный объем флеш-накопителя не
позволил нам разместить на нем все доступные программы, поэтому мы выбрали только
четыре утилиты из следующих областей: математика, география, общие знания и
астрономия.
Edubuntu. Образовательный дистрибутив
Linux вы найдете в разделе «Linux Distributions». При загрузке выберите в
качестве языка «Русский» и отметьте пункт «Запустить Edubuntu без установки на
компьютер».
Образовательная кампания. Категория «Learn» включает в себя среду для
математического моделирования, соответствующую требованиям даже высших учебных
заведений, — FreeMat. Если же вы не понимаете используемые термины, пролистайте
обширный словарь GoldenDict. Для уроков географии мы упаковали на «флешку»
глобус Marble. Если вас интересуют другие планеты, запустите программу
Stellarium (на русском языке). Она откроет вам далекие звезды и галактики.
Если
нужная вам программа не попала в наш пакет «10 в 1», просто создайте по своему
вкусу мультифункциональную «флешку» CHIP — запас портативных утилит можно
пополнять хоть ежедневно.
Источник